Meet Git#
This tutorial covers the very basics of version control using Git and GitHub. These materials have been adapted for the Geo-Python course from the GitHub Education Campus Advisors resources, and Git documentation.
After this lesson you should be able to do these steps in JupyterLab using git and the JupyterLab git-plugin:
These steps can be completed either using the JupyterLab git plugin (we recommend this option for beginners) or using Git from the command line.
Key concepts#
We use Git to record changes to our files over time, and for communicating between the local repository on our computer and the remote repository on GitHub. A “repository”, or a “Git project”, or a “repo”, is a location for storing files. A repo contains all the files and folders associated with a project and the revision history of each entity. In general, it is recommended that each project, library or discrete piece of software should have it’s own repository. For example, each exercise in this course has it’s own repository on GitHub.
During this course, we often start by cloning an existing repository from GitHub
to our own computer using git clone. Using git pull we can fetch (and merge) new changes from GitHub,
and git push publishes our local changes to GitHub. Read more about sharing and updating
Git projects.

Update your Git project using the pull and push commands. Always pull before you push (especially when working in a shared project)!#
The version control history consists of snapshots of all the files in our project.
In order record changes to our files, we first add changes to a so called staging area (using the command git add). The idea is, that you can have a (sometimes messy) working directory, and by using git add you tell
Git which files to include in the next committed snapshot. Finally, the command git commit records a permanent snapshot of the staged changes. Read more about basic snapshotting.

Version control steps using Git (adapted from Git documentation).#
Preparations#
Let’s go through the basics of using Git. We will use Exercise-1 repository created last week to practice. Before we start, open a new JupyterLab session if you do not already have one open.
You can find instructions for using Binder and CSC Notebooks in Lesson 1 materials.


Create a Personal Access Token#
Before we start cloning our repository from GitHub, we need to create a Personal Access Token for us to be able to interact with GitHub. We will go through the basic setup here, but you can find more detailed instructions in the GitHub documentation.
If you have not already verified your email address, make sure to do so in your GitHub settings (GitHub email verification). On GitHub, go into your settings.
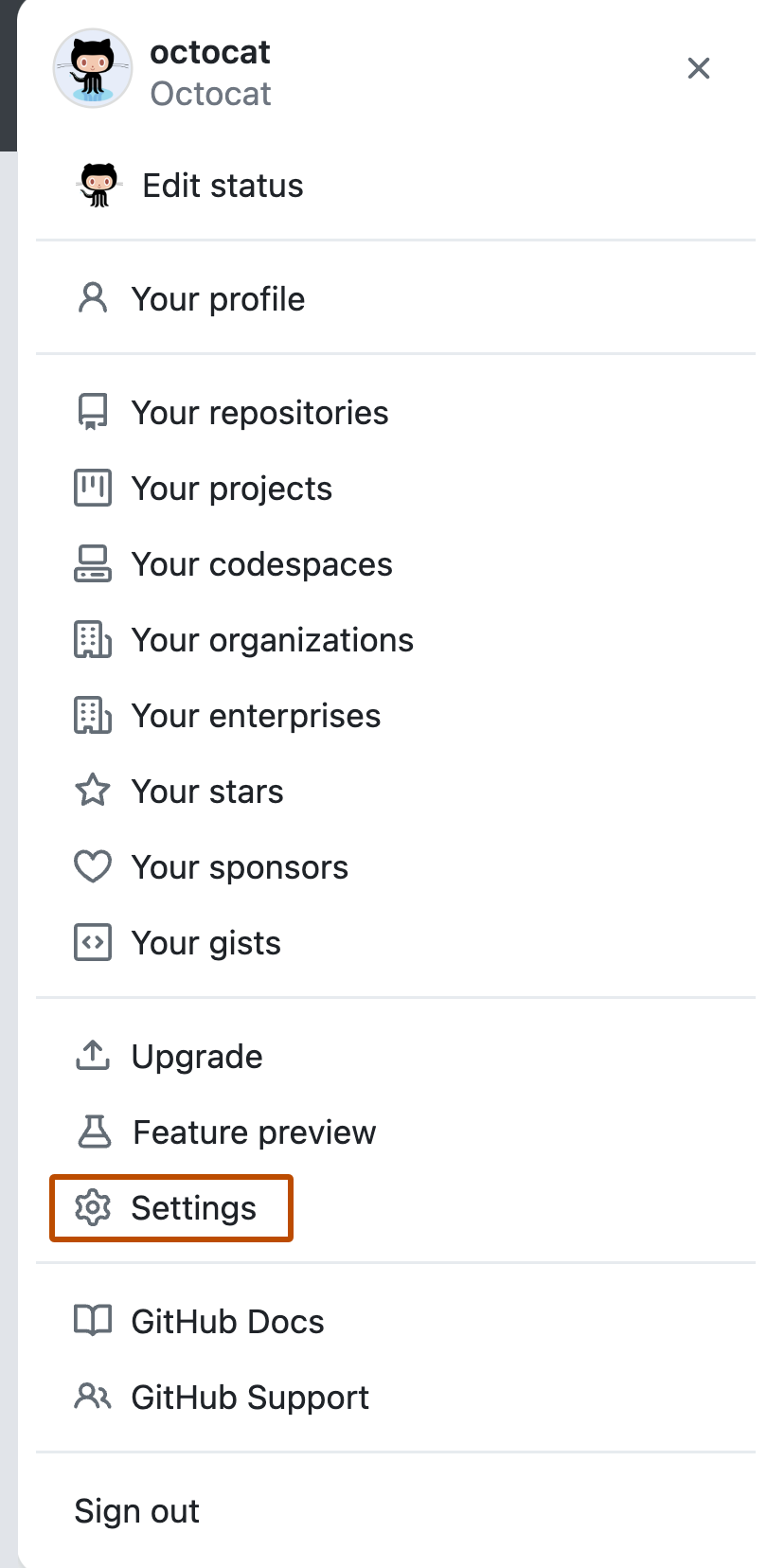
Click on Developer settings in the left sidebar.
Click on Personal access tokens.
Click on Tokens (classic).
We will create the token by clicking on Generate new token and then Generate new token (classic).
If you are using two-factor authentication, you may be prompted to enter an authentication code at this point.
We can start by giving our token a name in under Note.

We can then give the token an expiration date. You can choose the duration you prefer, but it would be best to set it to at least the end of the year.

Now we need to set the permissions, or scopes, that our token is granted. We are going to need it to be able to access and change our exercise repositories. For that, we can select the check boxes for repo, admin:repo_hook, and delete_repo.

At this point we can click the Generate token button to create and see our token.
We are then presented with our Personal access token, click the copy button to copy it to your clipboard and then paste it into a text file in the JupyterLab session.
Open a text document and copy and paste your Personal access token in a text file, because for now we are going to use it like this, and we will later see how we can cache it so that we don’t need to copy and paste it every time we need it. If your access token is ever lost, you can just follow the steps above again to create a new one.
Now that we have created a personal access token, the next thing we need is the URL of your exercise repository from GitHub. Go to geo-python-2023/ and navigate to your personal Exercise-1 repository.
On GitHub, find the button Code and copy the url under HTTPS.
The URL looks something like this: Geo-Python-2023/exercise-1-davewhipp.git but with your own username or team name.

JupyterLab git plugin#
Clone a repository from GitHub#
During this course, we will most often start working with the exercises using an existing repository from GitHub.
In order to get a copy of the exercise repository on our own computer (or the cloud computer), we need to clone it.
Navigate to the my-work folder in JupyterLab, create a new folder inside it called exercises, and double-click to enter that folder. Next, activate the git-plugin. The plugin will tell you that exercises is not a Git repository and gives you some options.
In our case, we want to Clone a Repository:

Go ahead and paste your exercise repository URL into the pop-up window:

On the command line this action is equivalent to the git clone command.
Note
Pay attention to which folder you are in! Git will create a new folder under the folder you are located in when cloning a repo.
Credentials#
Git needs to know who you are in order to give you access to remote repositories.
Insert your GitHub username and personal access token:

Now you should see a new folder in JupyterLab that is identical to the repository on GitHub.
On the command line, credentials can be managed using git config.
Git status#
Navigate to the new folder in JupyterLab and activate the Git plugin. You should now see some basic info about your repository:

On the command line git status shows the status of the repository.
Add changes#
Let’s start making changes in the repository! Open the README.md file and make some edits. For example, add some text at the end of the file:

Edit a file in JupyterLab#
After saving your changes, check the status of the repository. You should see README.md listed under Changed files:

Changes visible in the Git plugin#
These changes are not yet “staged for commit”, which means that we need to add them first to the staging area if we want to make a permanent snapshot of these changes.

After adding the changes, you should see the changed file under Staged in the Git plugin.
Note that you can also unstage and discard changes using the plugin. For now, we are happy with the changes made, and are ready to commit them.
On the command line, git add is the command for adding changes to the staging area.
Commit changes#
Once the changed files are in the staging area, we can create a permanent snapshot by committing the changes. Always remember to write an informative commit message to accompany your changes:

Once you hit the commit button, the plugin will most likely ask your name and email.

You can insert the same details you used when signing up to GitHub.

Once the commit succeeds, you should see the latest set of changes under the History tab in the Git plugin:

Note: You might also see some previous changes by the course instructors. These changes have been generated automatically and you can ignore them.
On the command line the syntax for committing is git commit -m "commit message". After committing, it is good practice to check the repository status using git status.
Note
We can tell Git to remember our GitHub username and access token to avoid typing them in all the time. Open up a Terminal window and type in this command:
git config --global credential.helper 'store --file /home/jovyan/my-work/.git-credentials'
Then change the folder you are in by typing (with your username):
cd exercises/exercise-1-davewhipp/
We then pull from our GitHub repository:
git pull
Type your username, press enter, and go to the text file with your access token, copy it, and paste into your terminal with Ctrl + v and press Enter. Then your username and access token should be stored and you can pull and push to and from GitHub without having to type your access token every time.
Push changes to GitHub#
Next, we want to synchronize our local changes with the remote repository on GitHub.

Buttons for Pulling and Pushing changes between the local and remote repositories#
First, it’s good to use git pull (button with arrow down) to double check for remote changes before contributing your own changes.

In this case, the repository is probably up-to-date and no new changes are downloaded. However, it is good practice to always use git pull before publishing your local changes in case someone made changes in the remote repository in the meanwhile!
Now we are ready to push the local changes to GitHub using git push (button with arrow up):

Now you should see the updates in GitHub! Go and have a look at your personal repository in Geo-Python-2023/ .
On the command line, git pull fetches and merges changes from the remote repository, and git pull publishes local changes.
That’s all you need to know about Git for now :)
Git from the command line#
There are many different ways of using Git, and you might want to try out using Git from the command line at some point.
Terminal#
Note
You will need to know a couple of basic command line commands in order to use Git from the command line. Code Academy’s list of command line commands provides a good overview of commonly used commands for navigating trough files on the command line. For using Git on the command line, you should at least be familiar with these commands:
ls- list contents of the current directoryls -a- list contents of the current directory including hidden filescd- change directory. For example,cd exercisescd ..- move one directory up
Start a new Terminal session in JupyterLab using the icon on the Launcher, or from File > New > Terminal.

Check if you have git installed by typing git --version in the terminal window:
git --version
Anything above version 2 is just fine.
Note
You can paste text on the terminal using Ctrl + V or Shift + Right Click --> paste
Configuring Git credentials#
Configure Git to remember your identity using the git config tools. You (hopefully) only need to do this once
if working on your own computer, or on a cloud computer with persistent storage on CSC notebooks.
git config --global user.name "[firstname lastname]"
git config --global user.email "[email@example.com]"
Basic commands#
The basic workflow of cloning a repository, adding changes to the staging area, committing and pushing the changes can be completed using these command line commands:
git clone [url]- retrieve a repository from a remote location (often from GitHub)git status- review the status of your repository (use this command often!)git add [file]- add files to the next commit (add files to the staging area)git commit -m "[descriptive message]"- commit staged files as a new snapshotgit pull- bring the local branch up to date (fetch and merge changes from the remote)git push- transmit local branch commits to the remote repository
Note
Remember to use git status often to check the status of our repository.
Other useful Git commands
Check out other commonly used git commands from the GIT CHEAT SHEET
Remote repository
Remote repositories are versions of your project that are hosted on a network location (such as GitHub).
When we cloned the repository using git clone, Git automatically started tracking the remote repository from where we cloned the project.
You can use the git remote -v command to double check which remote your repository is tracking.
A common mistake during this course is that you have accidentally cloned the template repository in stead of your own/your teams repository.
Main branch
Branches and branching are powerful features in Git that allow maintaining parallel versions of the same project.
During this course you don’t need to worry too much about branches. However, it is good to understand that we are working on the main branch of our repository. For example, when using the git push command,
the full syntax is git push origin main which means that we are pushing the changes to the main branch of the remote repository called origin. Read more about git branches.
Resolving conflicts#
It is possible that you will encounter a merge conflict at some point of this course. A merge conflict might happen if two users have edited the same content, or if you yourself have edited the same content both on GitHub and locally without properly synchronizing the changes. In short, Git will tell you if it is not able to sort out the version history of your project by announcing a merge conflict.
We won’t cover how to solve merge conflicts in detail during the lessons. You can read more about how to resolve merge conflicts from the Git documentation. The best thing to do to avoid merge conflicts is to always Pull before you Push new changes. In case you encounter a merge conflict, don’t panic! Read carefully the message related to the merge conflict, and try searching for a solution online and ask for help on Slack.
Remember that you can always download your files on your own computer, and upload them manually to GitHub like we did in Exercise 1!

Source: https://xkcd.com/1597/#
